Apple Tiger Tips: Go Slow Mo
Not only does Tiger have a number of fantastic features like Exposé and Dashboard built in, but the animations used to render these features are beautifully executed. With Exposé, windows gracefully rearrange themselves; with Dashboard, widgets zoom into view, fading in as they come. Even the humble genie effect, used when minimizing a window to the dock, puts Windows to shame. But did you know that you can see all of these animations in fuller glory by holding down the shift key before you launch them?
 So shift + F12 will launch Dashboard in slow motion, shift + F9 or F10 or F11 will do the same for Exposé, whilst holding down shift before you click the minimize icon on a window, or on an already minimized window in the dock, will carry out the animations at greatly reduced speed.
So shift + F12 will launch Dashboard in slow motion, shift + F9 or F10 or F11 will do the same for Exposé, whilst holding down shift before you click the minimize icon on a window, or on an already minimized window in the dock, will carry out the animations at greatly reduced speed. Is there any serious purpose in this? No, not really. But it looks cool and it’s great for showing off Tiger’s attention to detail. Windows users may also be impressed — although since XP runs in slow motion most of the time, as far as I can tell, some of the novelty may be lost.
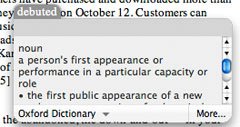 Those of you prone to semantic absent-mindedness may appreciate this little known feature of Tiger. In Apple applications like
Those of you prone to semantic absent-mindedness may appreciate this little known feature of Tiger. In Apple applications like 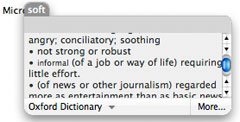 Finally, you can look up the meanings of parts of words by highlighting just the relevant letters before pressing Command-CTRL-D.
Finally, you can look up the meanings of parts of words by highlighting just the relevant letters before pressing Command-CTRL-D.
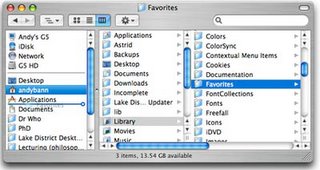

 Apple released the important 10.4.3 update today, recommending its download and installation by all users of Mac OS X Tiger.
Apple released the important 10.4.3 update today, recommending its download and installation by all users of Mac OS X Tiger.